Markups are used to annotate your space in the Space Editor. Xyicon comes with a range of markup tools that you can use to add comments in the form of text, drawings, or highlights to communicate and collaborate with your team members working in the same space. Once you add a markup, you can view the details from the Details Panel of each markup. Listed below are the different types of markups available within Xyicon. Read the Using Markups to Annotate a Space article, to learn how to add, edit, and delete a markup.
Cloud Tool
- As the name suggests, the Cloud tool is a markup with a cloud-like appearance. It is generally used to draw special attention to an area in your space. The cloud markup supports inline text and three levels of transparency as shown below.
No Fill is the default style for all new cloud markups. |
|
|
Callout Tool
- The Callout tool is a markup that combines an arrow, a line segment, and a text box. The spot you click first is where the arrow would point. The callout markup supports inline text and three levels of transparency as shown below.
|
|
|
Arrow and Line Tool
- The Arrow and Line tool is used to organize and connect information on your space. The tool includes four types of line styles that can be drawn at any angle.
| TOOL | DESCRIPTION |
|---|---|
| Line Arrow | The line arrow tool creates a straight line segment with a pre-configured arrowhead on one end of the segment. |
| Line Arrow: Double | This tool creates a straight line segment with a pre-configured arrowhead on both ends of the segment. |
| Line | Creates a solid straight line segment. |
| Dashed Line | Creates a line segment with short strokes and breaks (i.e., dashed line). |
Pencil Tool
- The Pencil tool lets you draw your own shape from scratch. The tool has two options.
| TOOL | DESCRIPTION |
|---|---|
| Pencil | Used to draw freeform shapes. |
| Highlighter | Used to highlight an area or text with a lighter shade of the selected color. |
Text Box Tool
- The Text Box tool is a markup that allows you to add text to your space. You can use it to add titles or leave messages for your team.
Shapes Tool
- The Shapes tool has four basic shapes.
| TOOL | DESCRIPTION |
|---|---|
| Rectangle | Creates a rectangle or square shape. |
| Ellipse | Creates an ellipse or a circle. |
| Triangle | Creates a triangle. |
| Cross | Creates a shape with intersecting lines. |
Rectangle, ellipse, and triangle support inline text and three levels of transparency.
360 Photo Tool
- The 360 Photo Tool allows you to upload a 360-degree photo from your local storage. You can use it to position the photo in the exact location within the Space Editor. Once the photo is uploaded, select the photo previewer to view the image.
Measuring Tool
- The Measuring tool lets you quickly take measurements of a section of your space.
| TOOL | DESCRIPTION |
|---|---|
| Linear Distance | Used to measure a linear distance from point A to B. |
| Rectangular Area | Used to measure the area of rectangular shapes. |
| Nonlinear Distance | Used to measure a nonlinear distance. |
| Freeform Area | Used to measure a freeform area. |
Markup Color Palette
.png) | The Markup Color Palette allows you to change the color of your markup. You can choose from a basic set of colors or use the advanced options.
|
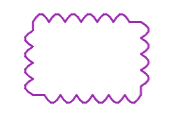 Example 1
Example 1 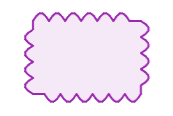
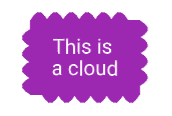
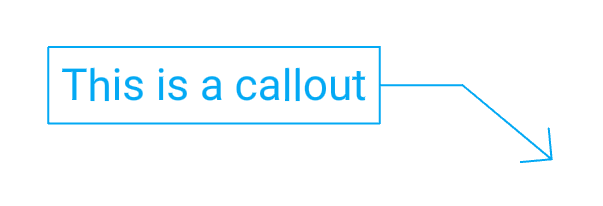 Example 1
Example 1 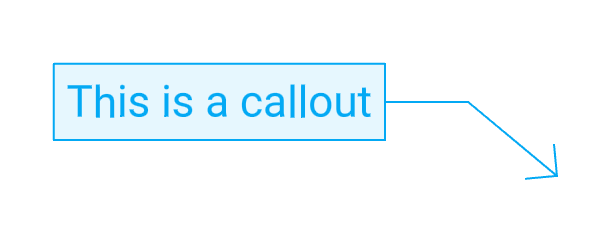 Example 2
Example 2 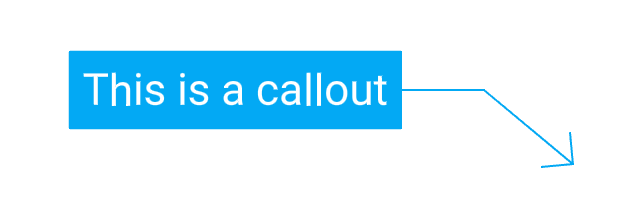 Example 3
Example 3