Xyicon Users
Use this article to learn how to share your Module view or Space Editor view with other Xyicon users and groups.
Before you begin
- Make sure that the users and user groups with whom you want to share your view exist in Xyicon. Users and User Groups are managed by your organization's Xyicon Administrator.
- Your Xyicon User has the necessary permissions to share views for the PORTFOLIOS, SPACES, CATALOG, XYICONS, BOUNDARIES modules, and the Space Editor. The table below describes the available permission levels for a Xyicon view.
| Permission Level | Description | List of Permissions |
|---|---|---|
| Owner ( ) | This is the default permission level assigned to your user when you create a view. You can also receive this permission level if another user changes their view ownership to you. This permission level is only applicable to users. Any user designated as the owner can perform all actions related to views. |
|
| Can Edit ( ) | This is the default permission level assigned to you when you change your view ownership to another user. You can assign this permission level to both users and user groups. |
|
| Can View ( ) | This is the default permission level assigned to all users and groups when a view is shared. |
|
Share View with Users and User Groups
- Navigate to the Space Editor or open the desired module from the Main Menu ( ).
- Click the View Selector field on the Views Bar of the Space Editor or module window. A dropdown will appear with a list of existing views (if any).
- Hover over the view you want to share, click the More Options button ( ) and click Share. The Share View panel will open.
- Click the search box and start typing the person's name or user group with whom you want to share this view.
- Next, hover over the user or group in the dropdown list and click Share or click anywhere on the highlighted user/ user group. Repeat as required.
- Finally, assign a permission level to each user and group in the list by clicking on the dropdown of the following Permission Level icon.
- Owner ( ) - Only applicable to users. See Changing a View's Owner article for more details.
- Can Edit ( )
- Can View ( )
- Owner ( ) - Only applicable to users. See Changing a View's Owner article for more details.
- To exit the Share View panel click Close ( ).
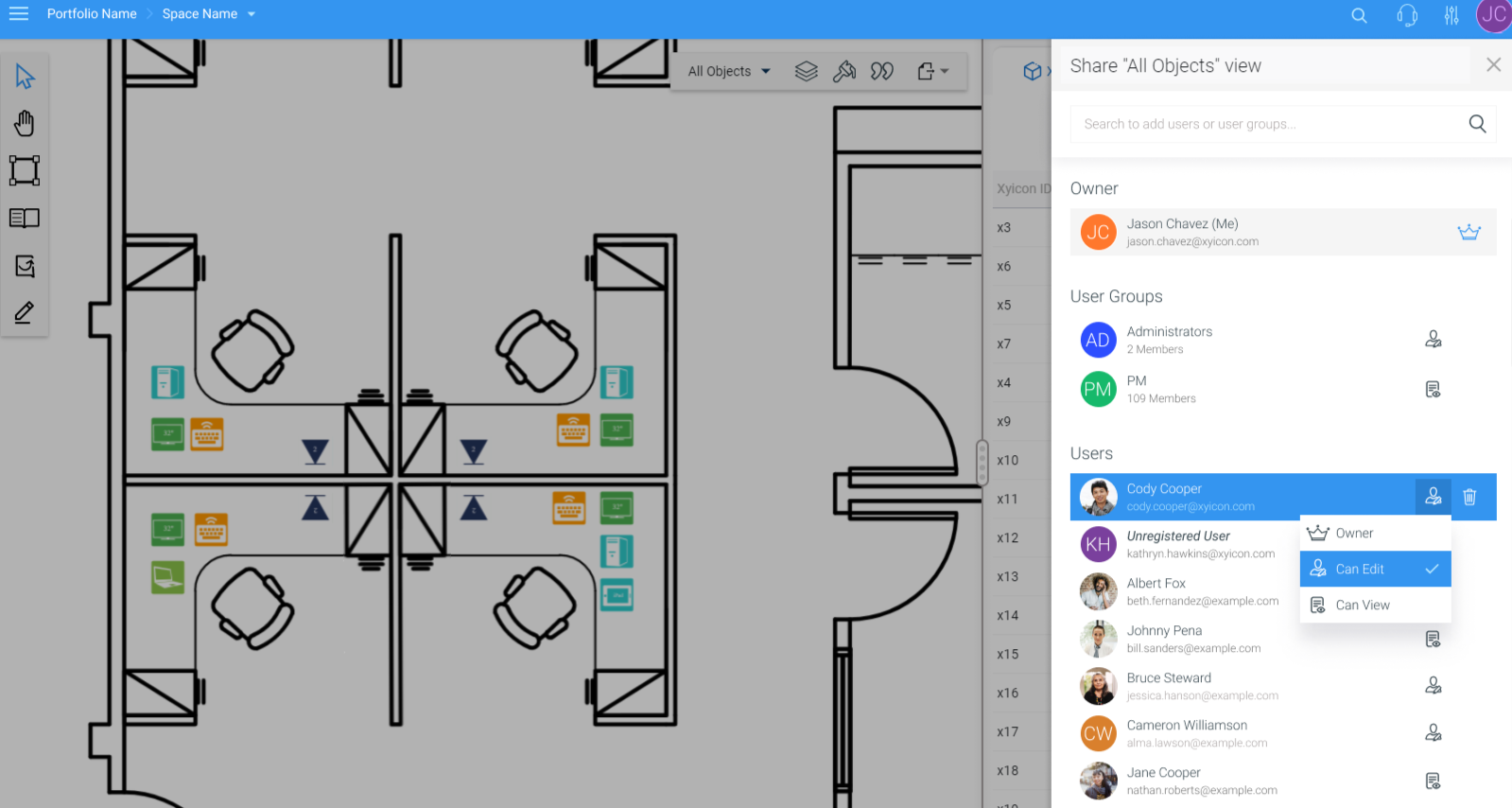
Stop or Change Sharing
- Navigate to the Space Editor or open the desired module from the Main Menu ( ).
- Click the View Selector field on the Views Bar of the Space Editor or module window. A dropdown will appear with a list of existing views (if any).
- Hover over the view for which you want to change the sharing, click the More Options button ( ) and click Share. The Share View panel will open.
- To stop sharing the view with a user or user group, hover over the user or user group name and click Remove ( ).
- To change permissions, click the Permission Level icon next to the user or user group (which indicates the current assigned permission level) next to the user or user group, then in the dropdown that opens select the permission level you wish to assign to that user or user group.
- Can Edit ( )
- Can View ( )
- To exit the Share View panel click Close ( ).