The Space Editor is where you build a virtual model of your space. Most of your day-to-day work occurs here, so becoming familiar with the interface and its components is beneficial. Click on a number in the below image to learn more.
1. The Background Area
The background area displays the PDF contents of your space. This area is where you will add your boundaries, xyicons, and markups. If you have more than one version of the background, you can switch between them on the Layers Panel to compare the different versions.
How to Switch Between Different Spaces
The Space Selector field, located on the Xyicon Header (highlighted below), lists the active portfolio's spaces. Click on the field to quickly access different spaces. If a space has multiple versions, the latest version will be displayed by default. If you need to view other versions of the space, use the Layers Panel.
.png)
2. Navigator Panel
The Navigator Panel provides an easy way for panning and zooming in and out of the space background.
| 1 - Background Map - As the name suggests, this area provides a map of the space background. You can get a birds-eye view of where you are on the space in together with the Viewport. 2 - Viewport - The Viewport (denoted by a blue rectangle) shows your location on the background at the current zoom level. The Viewport's size will change when you zoom in and out of the background area. Drag the Viewport to the desired location on the Background Map to quickly scroll through the background area. 3 - Set Zoom Level - Use the slider (or buttons) to increase or decrease the background's zoom level. The Current Zoom (#4 in the image) displays the percentage of the zoom. 4 - Current Zoom - Displays the current zoom level of the background. Clicking this button restores the zoom level to 100%. 5 - Reset to Viewport - Resets the current zoom level so that the entire background fits within the screen. If you are in 3D mode, clicking this button will take you back to 2D mode. 6 - Full Screen - View the Space Editor in full-screen mode. To exit, press the Esc key. 7 - Close - Closes the Navigator Panel. 8 - 2D Mode - Resets view to 2D mode. 9 - 3D Mode - Changes view to 3D mode. 10 - Toggle Map - Shows or hides the Navigator Panel. |
3. Space Editor Toolbar
The Space Editor toolbar includes all the tools needed to work with the Space Editor. For a more detailed description of specific tools, click the respective link.
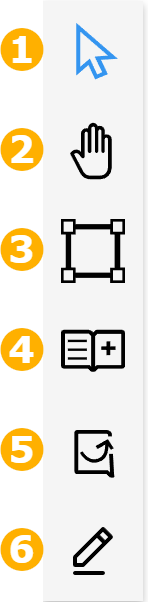 | 1 - Selection Tool - Contains a set of tools for object selection. The tool can also be used to pan and reposition the background. 2 - Pan Tool - Used to move around the space without changing its orientation or zoom level. 3 - Boundary Tool - Opens the Boundary Panel, which displays the list of boundary types you can use to draw boundaries on the space. 4 - Catalog - Opens the Catalog Panel, which displays a list of catalog items. These items are defined in the CATALOG module. Drag and drop a catalog item onto the background area to create individual xyicon objects on your space. 5 - Unplotted Xyicons - Opens the Unplotted Xyicons Panel, which displays a list of the unplotted xyicons of the current portfolio. Drag and drop a xyicon onto the background area to plot the xyicon on your space. 6 - Markup Tool - Opens the Markup Toolbar, which includes a set of tools you can use to annotate your space. |
4. View Bar
The View Bar of the Space Editor contains options to curate and select the information you see on your space.

1 - View Selector - Displays a list of available views. Additionally, you can create new views, share views with other users, and set views as favorites.
2 - Layer Selector - Opens the Layers Panel, where you control the visibility and locked state of the objects available in the current view.
3 - Formatting - Opens the Formatting Panel, which allow you to enable or disable formatting rules for boundaries and xyicons and use an indicator or highlight for selected fields.
4 - Captions - Opens the Captions Panel, where you manage the objects' captions on the space.
5 - Export Space - Displays a list of options for exporting. Available options are Export to PNG, Export to JPG, and Export to PDF.
5. Action Bar
The Action Bar is displayed when you select an object on your space, be it a xyicon, boundary, or markup.
Action Bar for Boundaries
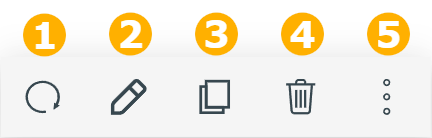
1 - Rotate - Used to rotate the selected boundary.
2 - Edit - Used to edit the selected boundary.
3 - Copy - Copies the selected boundary.
4 - Delete - Deletes the selected boundary.
5 - Options - Displays other options for the selected boundary.
Action Bar for Xyicons
![]()
1 - Rotate - Used to rotate the selected xyicon.
2 - Link - Used to create links between xyicons.
3 - Copy - Copies the selected xyicon.
4 - Delete - Deletes the selected xyicon.
5 - Options - Displays other options for the selected xyicon.
Action Bar for Markups
The buttons displayed on the Action Bar change based on the type of markup selected.

1 - Rotate - Used to rotate the selected markup.
2 - Fill Transparency - Used to change background transparency of the selected markup.
3 - Edit - Used to edit the selected markup.
4 - Markup Color - Used to change the color of the selected markup.
5 - Copy - Copies the selected markup.
6 - Add Text - Used to add text to the selected markup.
7 - Delete - Deletes the selected markup.
8 - Options - Displays other options for the selected markup.
6. Side Panel
| 1 - Xyicons Tab - Lists all the xyicons visible inside the space in the current view. 2 - Boundaries Tab - Lists all the boundaries visible inside the space in the current view. 3 - Filter Tab - Used to filter the objects displayed on the space. 4 - Details Tab - Used to display and edit details of the selected objects. |
7. Keyboard Shortcuts
The available keyboard shortcuts can be viewed by selecting Keyboard Shortcuts under Help on the top menu bar.
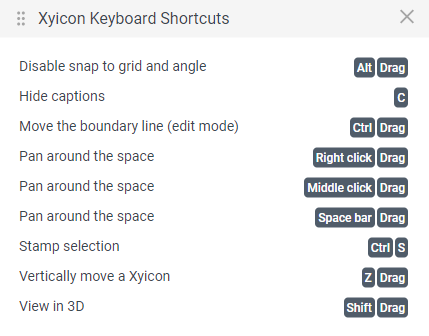 The keyboard shortcuts help you to use the Space Editor more effectively and they are available from anywhere in the application for easy reference.
The keyboard shortcuts help you to use the Space Editor more effectively and they are available from anywhere in the application for easy reference.
.png)
