Xyicon Users
Use this article to learn how to change the type of a selected catalog item. When you change a catalog item's type, the list of fields assigned to the catalog type changes to reflect the new type. If the new and old catalog types have common fields, they will remain and the rest of the fields and their data will not be visible. The fields and their data will remain intact so that if you revert the catalog item's type to its original version, the fields (and data) are restored.
Changing a catalog item’s type does not affect its icon, model name, or port structure, as these are defined by its model. You can modify them separately if needed.
NOTE: Changing a catalog item’s type will also update the type of all xyicon instances created from it. This change affects the fields available in these xyicons, as xyicon fields are based on their associated type.
Before you begin
- Make sure you set up the relevant catalog type that you wish to change the existing catalog into, from Xyicon Settings (
.png) ): Catalog Types and Catalog Fields.
): Catalog Types and Catalog Fields. - Verify if you have the necessary permissions to Update/Delete catalog items. Module settings and user permissions are managed by your organization's Xyicon Administrator.
Method 1 - Grid View (Inline)
- Navigate to the Catalog module from the Main Menu ( ). A list of catalog items will be displayed for the module.
- Select the Xyicon Type of the catalog item for which you want to change.
- Select the desired catalog type from the dropdown.
- You will be prompted to confirm the change of the catalog type, showing the number of xyicons that were created from the specific catalog item.
- Click Change.
Method 2 - Details Panel (Type field)
- Navigate to the Catalog module from the Main Menu ( ). A list of catalog items will be displayed for the module.
- Select the catalog item for which you want to change.
- From the Details tab (
 ) click the Type field to see the list of available catalog types.
) click the Type field to see the list of available catalog types. - Select the desired catalog type from the dropdown.
- You will be prompted to confirm the change of the catalog type, showing the number of xyicons that were created from the specific catalog item.
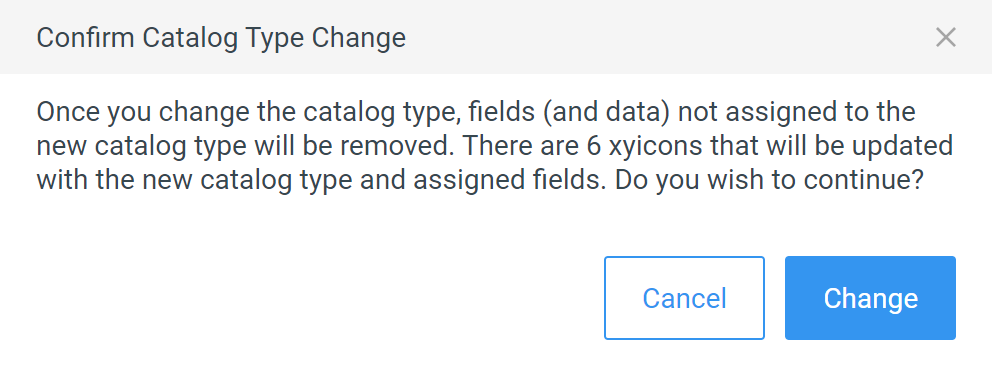
- Click Change.