Use this article to learn about the side panel Details Tab.
The Details Tab provides access to additional information about the selected objects and is available in various instances, including modules, the Space Editor, and portfolio-wide search.
Before you begin
- Ensure xyicon and boundary objects are created within the relevant Space Editor view.
- Verify your Xyicon User has the necessary permissions to access the Space Editor.
Permissions are managed by your organization's Xyicon Administrator.
Inline Editing in the Details Tab
- Select an object within the Space Editor view. The object may be a boundary, a xyicon, or a markup.
- On the side panel of the Space Editor, click on the () Details icon to access the Details Tab.
.png)
- Under the Details Tab, you can view the available sections and fields for the selected object.
- You can edit information in the panel itself for the editable fields.
Sections in the Details Tab
The information in the Details Tab will vary depending on the type of object selected, including which sections are available and editable.
These sections will be displayed under the Details Tab for a selected xyicon or boundary.
Selecting multiple objects within a space will display only the fields common to all selected objects. Additionally, it is possible to simultaneously edit information across all selected objects for any editable fields.
Fields
The Fields section displays fields you created and assigned to the relevant xyicon and boundary types. They will be organized into sub-sections according to the way they have been configured in the layouts.
Special fields are denoted by a small icon before the field name. These icons make it easier to identify the special fields listed below.
- ( ) Calculated Fields
- ( ) Linked Fields
- ( ) Lookup Fields
- Custom Validation Fields
.png) Calculated Field with Icon Calculated Field with Icon
| .png) Linked Field with Icon Linked Field with Icon
| 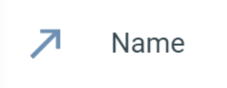 Lookup Field with Icon Lookup Field with Icon
|  Custom Validation Field with Icon Custom Validation Field with Icon
|
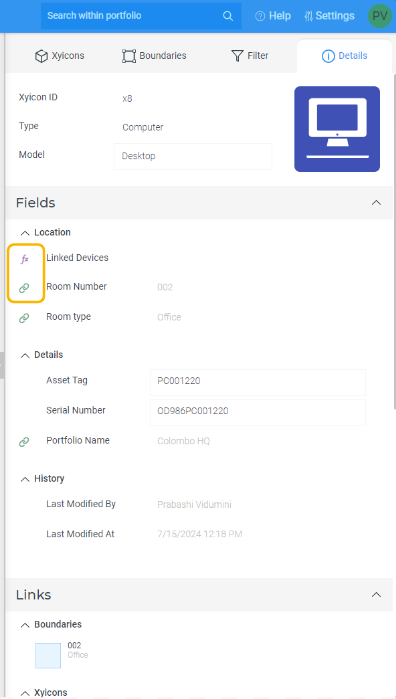
Links
The Links section displays objects that are linked with the selected xyicon or boundary.
If the selected object is a boundary, the following subsections will be displayed under the Links section.
- Boundaries - Display all linked boundaries to the selected boundary.
- Xyicons -Display all linked xyicons to the selected boundary.

If the selected object is a xyicon, the following subsections will be displayed under the Links section.
- Boundaries - Display all linked boundaries to the selected xyicon.
- Xyicons -Display all linked xyicons to the selected xyicon.
- Embedded Xyicons - Display the xyicons embedded within the selected xyicon.
- Ports - Display the xyicons connected to the ports of the selected xyicon.
![]()
If you need to view the details of a linked object:
- When hovering over a linked xyicon or boundary in the Links section of the selected object, the Details button ( ) will appear.
- Click the button to open a panel displaying information about the specific xyicon or boundary.
- View and modify the information of that linked object if necessary.
- Click anywhere outside the box or press the ( X ) button to close the linked object's Details Tab.
Documents
Documents attached to the selected object will be displayed under the Documents section.
- To add new documents, click the ( ) icon. Supported formats include PDF, word, excel, CSV, image, audio, and video.
- Select the documents from your device and double-click to add them.
- To view the added documents, you can use the grid view button ( ) or the table view button ( ), depending on your preference.
.png)
- You can preview, download, or delete the existing documents by clicking the More icon ( ) next to the document name. Hover over the document in the grid view to see the More icon ( ).
.png)
Properties
This section provides details about the position and rotation of objects within a space. These properties help in accurately locating and orienting objects within the specified Space Editor view.
- Position -This indicates the coordinates of an object along the X, Y, and Z axes. You can select the unit of measurement from the dropdown list. The position of an object is determined by starting from the origin point (0,0), which is located at the bottom left corner of your space by default.
- X: Horizontal position.
- Y: Vertical position.
- Z: Depth position.
- Rotation -This defines the object's rotation around the Z-axis and is measured in degrees. The Z-axis represents the vertical axis in three-dimensional space, indicating an object's depth or height. Adjusting the rotation value will rotate the object clockwise or counterclockwise around the Z-axis, allowing for precise alignment and positioning.