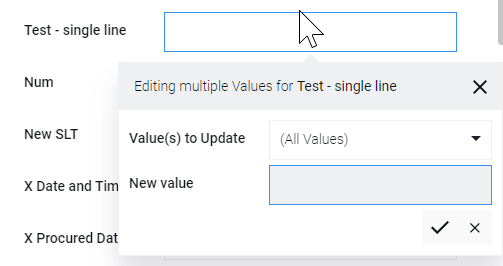Xyicon Users
Use this article to learn how to update a xyicon's details and delete a xyicon inside Space Editor.
Before you begin
- Make sure module settings such as Xyicon Fields and Xyicon Layouts are defined for the Xyicon module.
- Verify your Xyicon User has the necessary permissions to update and delete xyicons.
Module Settings and User Permissions are managed by your organization's Xyicon Administrator.
Updating Xyicon Details
Change a Xyicon's Model
- Select the xyicon for which you want to change the model.
- Click the Side Panel > Details tab ( ) and click on the Model field to see a list of available models.
- Select the desired model. You will be prompted to confirm the action.
- Click Change to change the xyicon's model.
Update a Single Xyicon
- Select the xyicon you want to update. Alternatively, click the Side Panel > Xyicons tab ( ) and select the xyicon from the table to zoom into it on your space.
- Click the Side Panel > Details ( ) tab to see the available fields for the selected xyicon. Use the Splitter to resize the Side Panel to your liking. You can also update the xyicon details in the XYICONS module.
- Add, delete, or edit the values in the respective fields.
- Select the checkmark ( ) next to the field to save the changes. You can also press the Tab key to do the same.
Update Multiple Xyicons
| |
| |
Deleting a Xyicon
Delete a Single Xyicon
- Click on the xyicon you want to delete.
- Click the Delete button ( ) on the Action Bar or press the Delete key on your keyboard. You will be prompted to confirm the action.
- Click Yes to delete the selected xyicon.
Delete Multiple Xyicons
- Click the Selection Tool button ( ).
- Click and drag to draw an area around the xyicons you want to delete. Alternatively, press and hold the Ctrl/Cmd key on the keyboard and click on the xyicons you wish to delete.
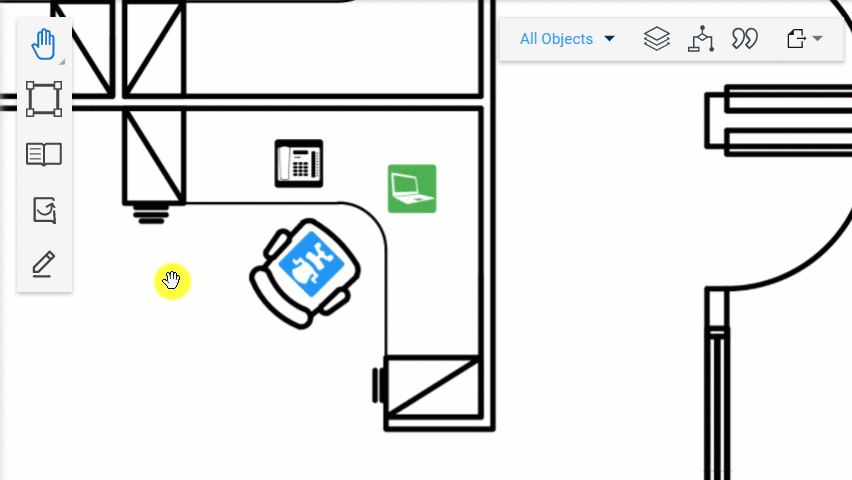
- Click the Delete button ( ) on the Action Bar or press the Delete key on your keyboard. You will be prompted to confirm the action.
- Click Yes to delete the selected xyicons.