Use this article to learn how to change a markup's appearance, such as style, background (fill) color, and background transparency. If you are looking to change the appearance of a markup's text, head over to this section.
To learn more about the different types of markups and annotations available in Xyicon, read our Markup Tool help article.
Before you begin
Make sure that your Xyicon User has the necessary permissions to view and update spaces. User Permissions are managed by your organization's Xyicon Administrator.
Change Markup Style
You can change the style of the Arrow, Line, and Callout markups by modifying the line width and arrow size.
Change Arrow or Line Type
- Open your space on the Space Editor and select one or more arrow or line markups.
- On the Action Bar of the markup, click the Change Line Style button and click the desired type.
.png)
Change Line Width
- Open your space on the Space Editor and select one or more arrow, line, or callout markups.
- On the Action Bar, change the line width ( ) using one of the options below.
- Choose a predefined line width from the dropdown.
- Enter a value (up to 50) in the field.
- Use the Increase and Decrease buttons.
- Click anywhere on the space to save.
Change Arrowhead Size
- Select the arrow or callout markup.
- On the Action Bar, change the arrowhead size ( ) using one of the options below.
- Choose a predefined arrowhead size from the dropdown.
- Enter a value (up to 500) in the field.
- Use the Increase and Decrease buttons.
- Click anywhere on the space to save.
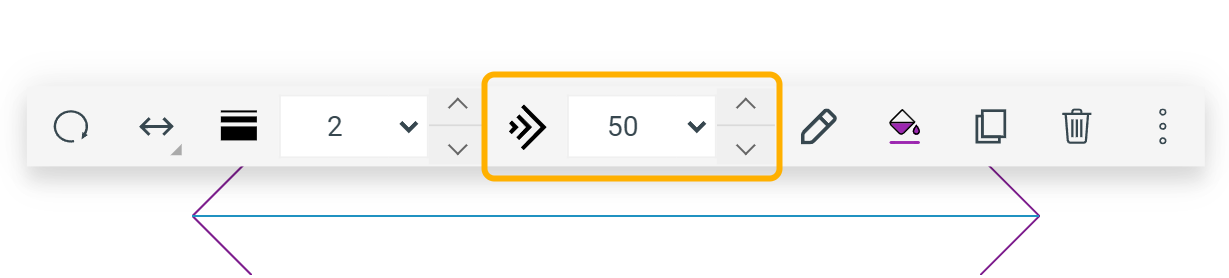
Change Markup Color
You can change the markup's original background color for the Cloud, Callout, Arrow, Line, Shape, Measuring Tool markups.
- Open your space on the Space Editor and select one or more markups.
- Click the Markup Color Palette () button on the Action Bar and choose the desired color.
Change Background Transparency
You can control the markup's fill (background color) transparency for the Cloud, Callout, Shape, Rectangle Area, and Irregular Area markups.
- Select one or more markups on your space.
- On the Action Bar, click the Fill Transparency ( ) button, and select one of the following options to change the markup's transparency level.
- Solid ( )
- Semi-transparent ( )
- Outline ( )