Xyicon Users
Use this article to view and update catalog items in the Catalog module. Viewing and updating a catalog item is necessary to ensure that the information remains current and accurate.
Before you begin
Make sure that your Xyicon User has the necessary permissions to view and update catalog items. User permissions are managed by your organization's Xyicon Administrator.
View a Catalog Item
- Go to Main Menu, Catalog. A list of catalog items will be displayed for the module.
- To switch views, click the View Selector field on the Views Bar and select an existing view. If your view is pinned to the navigator, you can access it directly. Go to Main Menu > BOUNDARIES > View Name. You can also create your own view.
- Select a boundary from the table to see related details on the Side Panel > Details tab ( ).
- To view a boundary on the Space Editor, hover over the boundary record on the table, and click the Open in Space Editor button ( ) displayed to the left.
Update Catalog Items
Change a Catalog Item's Model and Icon
- Navigate to the Catalog module and select the catalog item for which you want to change the model and/or icon.
- To change the model, click the Side Panel, Details tab ( ), and enter the new model in the Model field.
- To change the icon, click the existing catalog item icon, and in the Edit Catalog Item wizard that opens, Click Step 3 ( ) or the Next button to get to Customize model.
- Follow the steps in the Creating a Catalog Item article to change the icon.
Update a Single Catalog Item
- Navigate to the Catalog module and select the catalog item you want to update.
- Click the Side Panel, Details tab ( ) to see the available fields. Use the Splitter to resize the Side Panel to your liking.
- Add, delete, or edit the values in the respective fields.
- Select the checkmark ( ) next to the field to save the changes. Alternatively, you can also press the "Tab" key to do the same.
Update Multiple Catalog Items
- Navigate to the Catalog module and select the checkboxes against the catalog items you want to update. To update all records, select the checkbox on the table header.
- Next, click the field you want to edit on the Side Panel, Details tab ( ). The field will expand to show two additional fields.
- Select the values you want to change in the Current Value(s) field using the options below:
- (All Values) - Replace all existing and blank values for the selected records with the new value.
- (Blank Values) - Update records that only have blank values.
- <Specific Value> - Update records with a specific value.
- In the New Value field, enter or select the value that will replace the value in Step 3. If you want to remove the old values, leave this field empty.
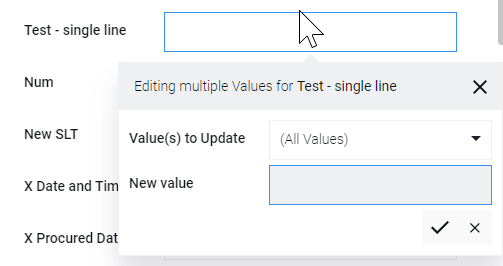
- Select the checkmark ( ) or hit the "Enter" key and the Confirm Update alert box is displayed to confirm the changes. If you want to discard the changes, select the cross ( x ) or hit the "ESC" key.
- In the Confirm Update alert box select Yes or hit the "Enter" key to confirm changes. Select No or hit the "ESC" key to not go ahead with the changes.
- Repeat steps 2 to 6 as required.