Use this article to learn how to get started with leveraging the power of Xyicon's Revit add-in family synchronization for your BIM workflow. One of the most prominent features of the Add-in is its ability to enable collaboration between teams seamlessly with the use of Synchronization tools.
You will interact with family synchronization once you have registered your model, space, and one or more catalog item(s). Family sync is a tool that is used to sync creation, deletion, movement, and rotation changes that are carried out on family-type instances (referred to as xyicons on the platform) as well as synchronize when you make any parameter changes bi-directionally between the two platforms. You can also clear out conflicts that occur when teams carry out overlapping changes on either side to these xyicons/family-type instances.
Before you begin
Before getting started with synchronizations, you need to make sure that you have:
- Logged in to the Revit Add-in.
- Registered your primary model as a portfolio using the Portfolio under Registration tools.
- Registered one/more views as spaces using the Views under Registration tools.
- Registered family types as catalog models using the Advanced family registration OR Quick family registration tools under Registration tools.
To learn more about registrations and initializing the application, refer to the Quick Start Guide.
Steps
- Access the Xyicon Revit Add-in by navigating to the Xyicon tab in the ribbon bar.
- Select Family, which is available under Synchronization tools.
- In the side panel that opens, you can view a full list of changes that have been carried out since the last sync as shown below. These are grouped under three tabs as follows:
- Revit changes: These include creation, deletion, and movement of family instances as well as parameter changes to instances from Revit to Xyicon.
- E.g. Creating a new instance of a registered family type will create a new record on the sync panel. This, when approved, will create a xyicon on the relevant space in the Xyicon platform.
- Xyicon changes: These include creation, deletion, and movement of family instances as well as parameter changes to instances from Xyicon to Revit.
- E.g. Creating a new xyicon of a catalog item created from Revit will create a new record on the sync panel. This, when approved, will create the same as a family instance on the relevant view in Revit.
- Conflicts: These occur when the actions taken upon the same instance/xyicon on both platforms result in conflicting outcomes.
- E.g. If a user was to move a certain family instance in Revit and delete the same xyicon on the Xyicon platform this will be presented to the user as a conflict between a move and a delete change.
- Revit changes: These include creation, deletion, and movement of family instances as well as parameter changes to instances from Revit to Xyicon.
- You are then able to locate, analyze, approve, and reject these changes as needed and these will be reflected on the respective platform in real-time.
- Locate: You can click on the pin icon that appears when hovering over a record. This moves you to the relevant location on the Revit model.
- Analyze: You can click on the change type icon (creation/movement/deletion/parameter change). This opens up a dialog window detailing the changes made on the instance.
- Approve: You can click on the tick icon that appears when hovering over a record to approve the specific change.
- Reject: You can click on the X icon that appears when hovering over a record to reject the specific change.
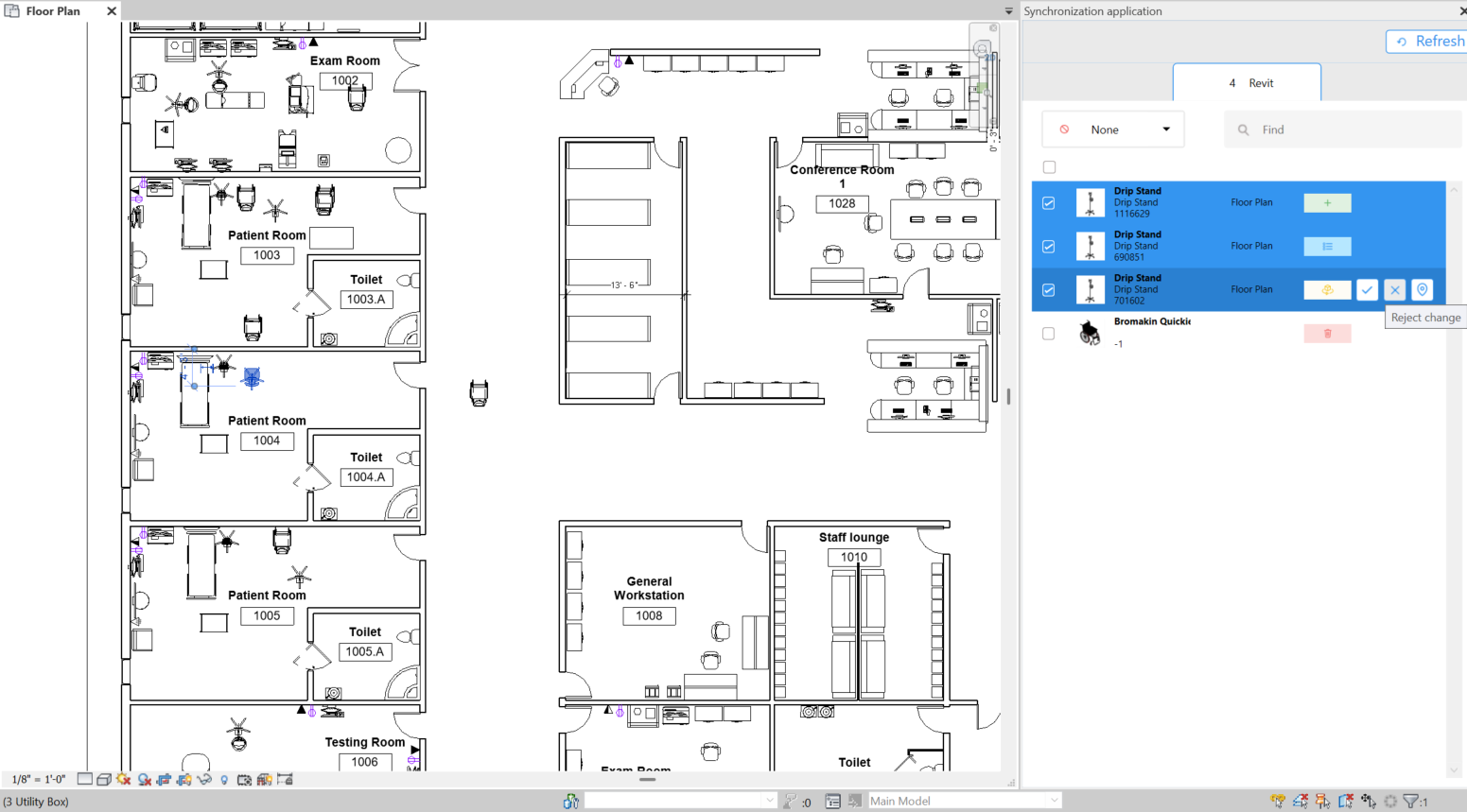
Essentially a change that is carried out by you would belong to one of four categories as shown below:
- Creation: These changes occur when a new family instance or xyicon is created in a View or Space on either platform. You can view more details of the change by clicking on the following icon.

- Movement/Rotation: These changes occur when a family instance or xyicon has a change to its x,y,z coordinates or its rotation value. You can view more details of the change by clicking the below icon.

- Parameter changes: These changes occur when a parameter or field value of a particular instance or xyicon is updated. You can view more details of the change by clicking on the following icon.

- Deletion: These changes occur when a certain instance or xyicon is deleted as denoted by the following icon.

What's next?
Now that you have successfully understood how family synchronization works, you can collaborate across teams and make various changes to your model information as needed. Up next you can take a look at how users can: